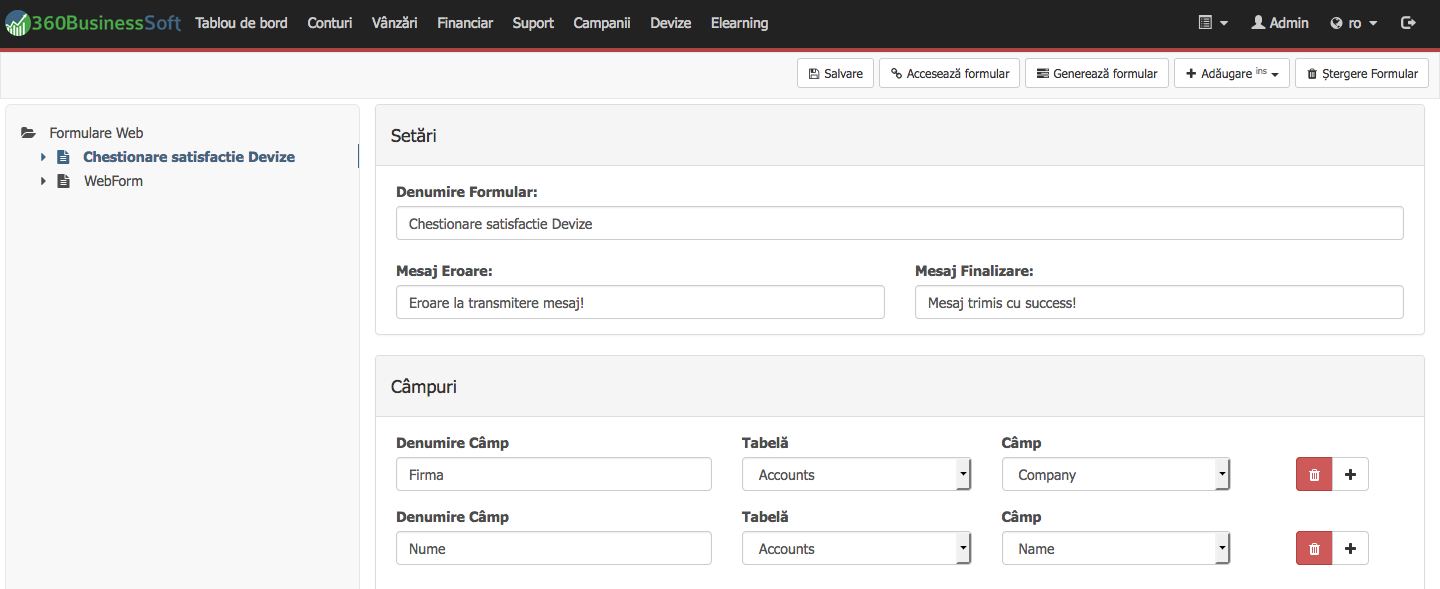Suntem nerăbdători să te ajutăm pentru ca tu să ai cea mai plăcută experiență în utilizarea programului 360 Business Soft CRM .
Tipărește și urmărește pas cu pas ghidul de utilizare pentru toate funcțiile principale ale programului 360 Business Soft CRM, însoțit de poze și exemple.
Consultă ghidul de utilizare CRM
Relaxează-te și vizionează cum poți atrage clienți noi, crește vânzările și crește satisfacția clienților tăi folosind 360 Business Soft CRM.
Vizionează Lecțiile Video CRM
Adaugă o cerere de suport în portalul de suport pentru clienți și vom colabora cu tine pentru a găsi o soluție la problema ta.
Orice tabela din CRM poate să fie exportată în format EXCEL.
La fel de sigură cum este contul dumneavoastră din bancă. Informația transmisă către server și de la server către dumneavoastră este criptată.
Folosind Formulare WEB. Formularele WEB se configurează din CRM și se pot integra in web site-ul companiei.
Managementul Relațiilor cu Clienții (CRM)
Un program de Management al Relațiilor cu Clienții (CRM) vă ajută să folosiți eficient datele colectate de la clienți din toate punctele de contact (telefon, e-mail, sms, web site, vizite). Scopul colectării acestor date este acela de a înțelege mai bine nevoile clienților și a crea produsele, serviciile și strategiile companiei după nevoile lor.
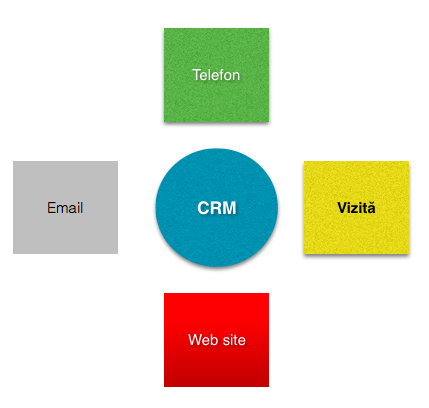
Etapele vânzării
Scopul unei vânzări este acela de a construi parteneriate pe termen lung cu clienții. Oferiți clienților soluții eficiente create după nevoile lor iar ei vor contribui la dezvoltarea afacerii dumneavoastră. Pentru relizarea acestor parteneriate, vânzarea nu trebuie să fie o simpla tranzacție ci un proces format din mai multe etape: Prospectare, Abordare, Ofertare, Comandă.
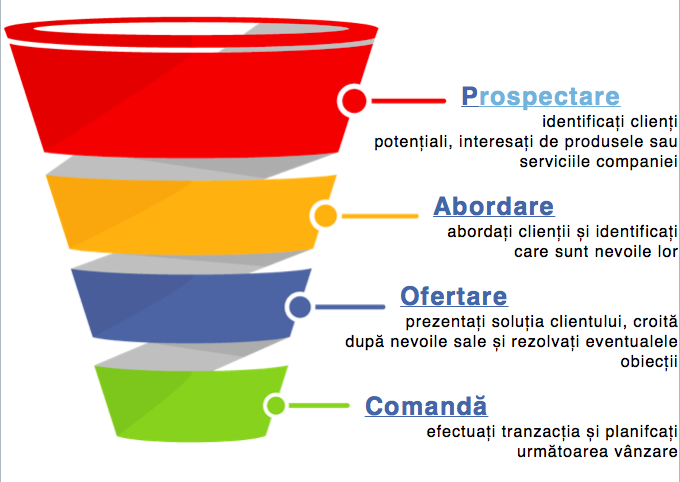
1. Adăugare dosar
Notă: aveți posibilitatea să adăugați subdirectoare, selectând directorul în care doriți să adăugați, obținând astfel o structură de directoare arborescentă de până la 4 nivele.
2. Adăugare client
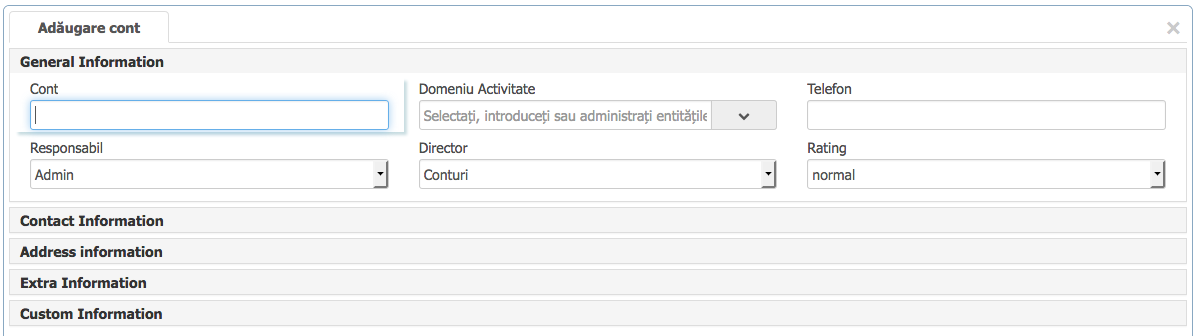
3. Adăugare contacte
Notă: aveți posibilitatea să setați persoana de contact principală apăsând butonul steluța din dreptul numelui
4. Căutare și filtrare clienti
Notă: aveți posibilitatea să filtrați conturile afișate după diverse criterii folosind butonul Filtrare din bara de butoane din subsolul paginii
5. Identificare duplicate și unificare
6. Import conturi
Notă: completați datele pe care doriți să le importați în fișierul Conturi.xlsx fără a modifica denumirea și ordinea coloanelor din fișier.
Modulul CRM vă ajută să administrați toate conturile și persoanele cu care organizația dumneavoastră interacționează.
7. Afișare câmpuri vizibile
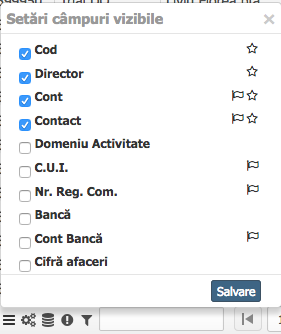
Note:
8. Creare coloane personalizate
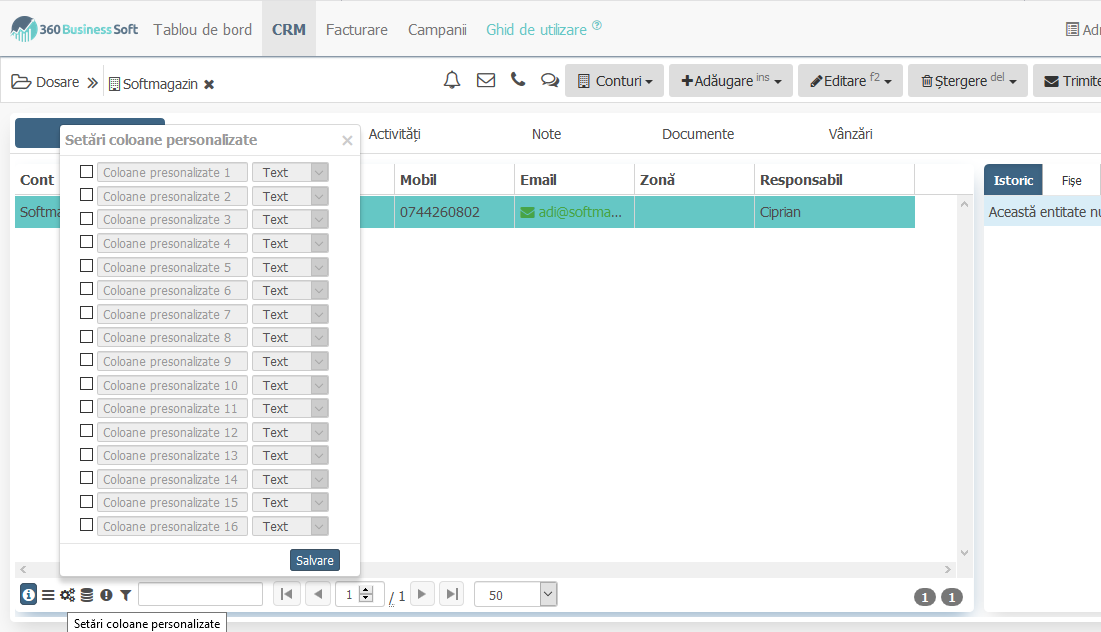
Adăugați oportunități de vânzare legate de clienți, alocate unui responsabil din cadrul organizației și urmăriți stadiul până la realizarea vânzării
1. Configurare tabel oportunități
Note:
2. Adăugare câmpuri personalizate
3. Adăugare oportunități
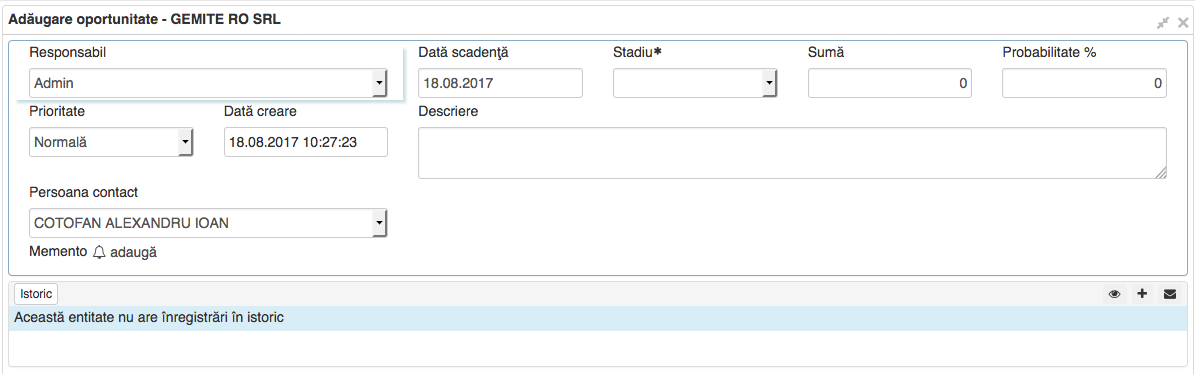
4. Adăugare note și fișiere la oportunitate
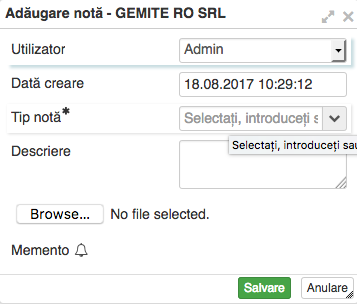
Nota: aveți posibilitatea să afișați și să exportați notele Folosind meniul porincipal dreapta sus : Administrare entități diverse: Note și fișiere
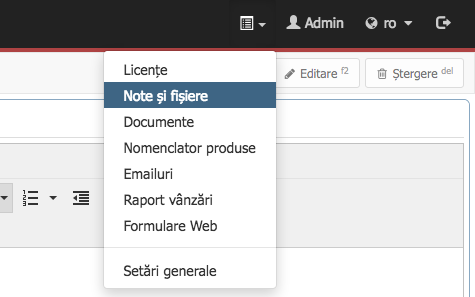
Adăugați oferte personalizate pentru oportunitățile în lucru folosind șabloane predefinite și nomenclatorul de produse și trimiteți automat oferta la client prin e-mail.
d
1. Creare șablon oferte
2. Adăugare oferte
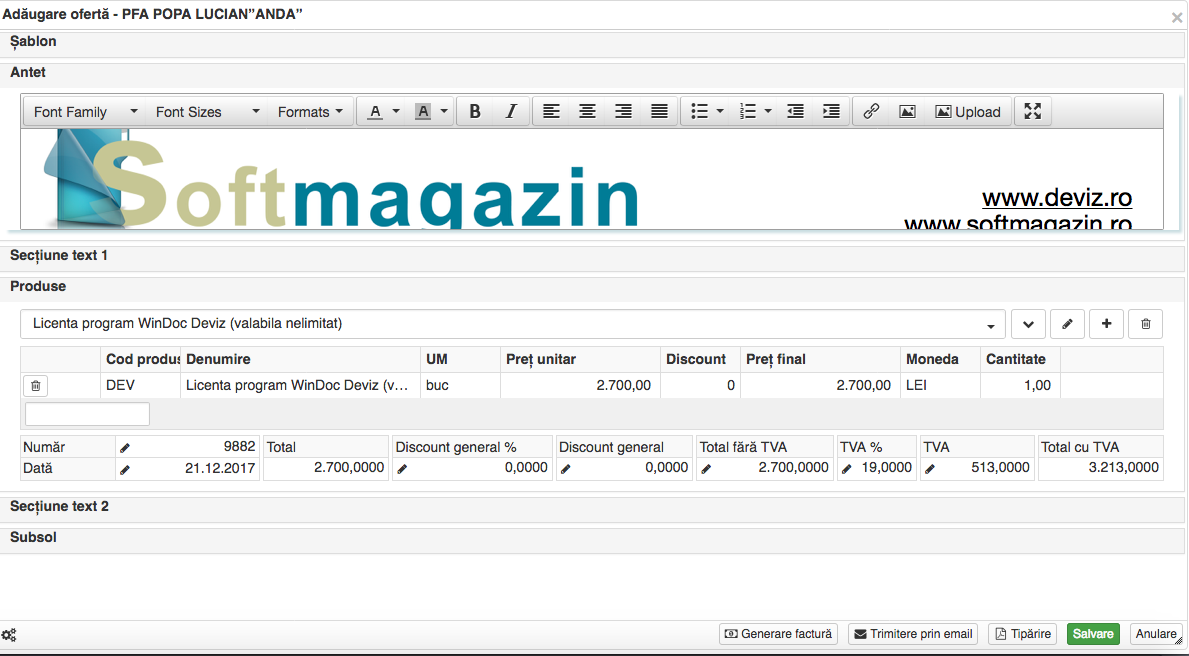
3. Creare șablon email
Note:
4. Trimitere e-mail
Nota: E-mail-urile trimise vor fi afișate în istoricul contului având iconița colorată galben dacă nu au fost deschise, verde dacă au fost deschise și albastru dacă a fost accesat un link din interiorul e-mail-ului
5. Modificare stare oportunitate
Modulul financiar permite efectuarea tranzacțiilor financiare cu clienții, facturarea produselor, înregistrarea veniturilor și a încasărilor atât în fișa contului clientului cât și în fișa contului de venituri și a contului de disponibil.
1. Factura proformă
2. Factură fiscală
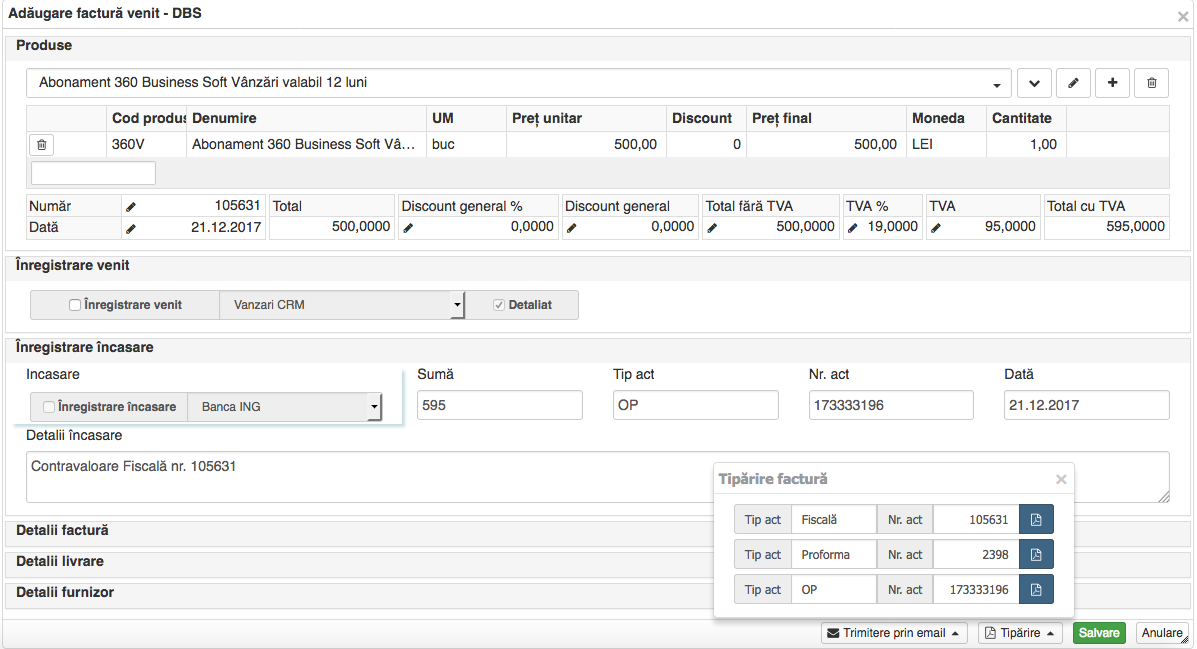
Note:
3. Înregistrare încasare
Note:
Etapa de suport post vânzare asigură persoana care se ocupă de vânzare că așteptările clientului cu privire la produsul sau serviciul vândut sunt împlinite. Acest lucru se poate face printr-o activitate de tip telefon, e-mail, vizită planificată și realizată după efectuarea tranzacției.
1. Adăugare activități
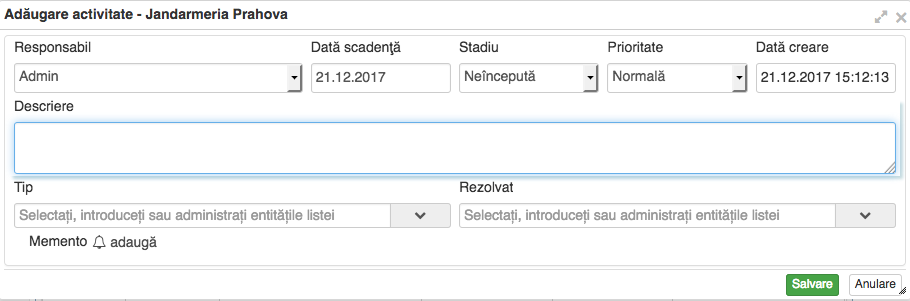
2. Adăugare note și fișiere la activitate
3. Listare raport activitate
Campaniile de email vă ajută să comunicați cu clienții, informându-i despre produsele și serviciile dumneavoastră, evenimentele companiei, promoțiile și campaniile de fidelizare pe care le organizați.
1. Adăugare liste de e-mail
Note:
2. Adăugare campanii
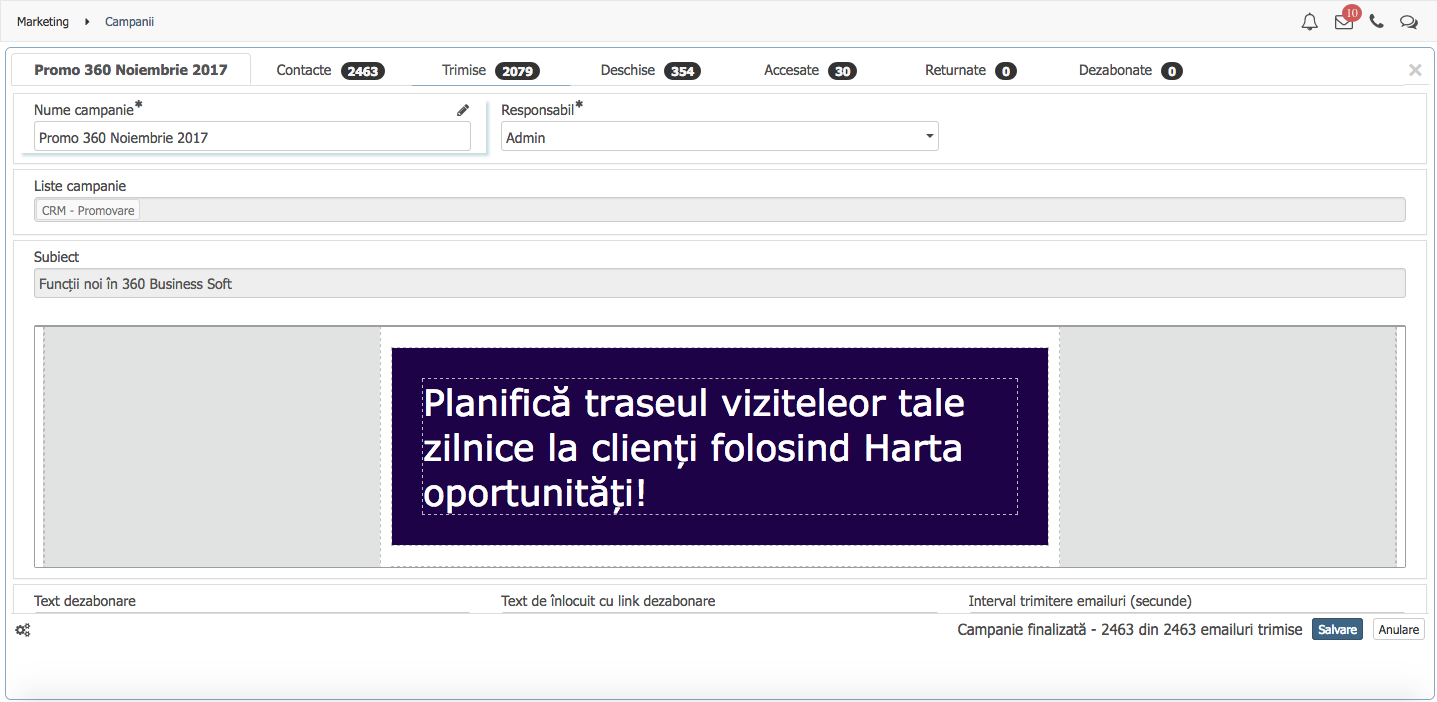
3. Creare șablon e-mail
4.Trimitere e-mail
5. Raport campanie
Te ajută să ai imagine de ansamblu asupra activităților din întreaga organizație.
Setare panouri afișate

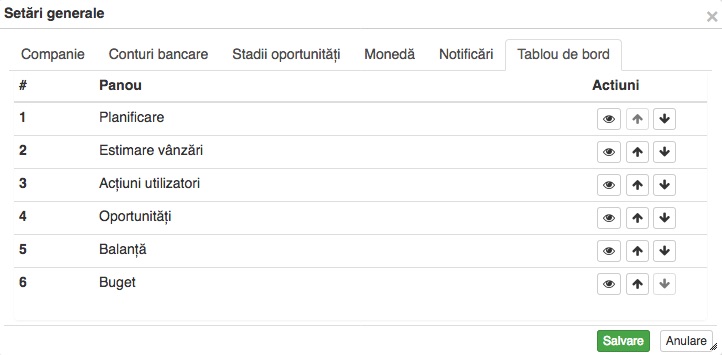
Panou planificare
Panoul de planificare afișează număr de oportunități și activități scadente.
 din dreapta sus pentru a alege utilizatorii a căror activități și oportunități doriți să fie contorizate în calendar
din dreapta sus pentru a alege utilizatorii a căror activități și oportunități doriți să fie contorizate în calendar din dreapta sus pentru a alege modulul în care doriți să navigați folosind link din caseta Scadente
din dreapta sus pentru a alege modulul în care doriți să navigați folosind link din caseta Scadente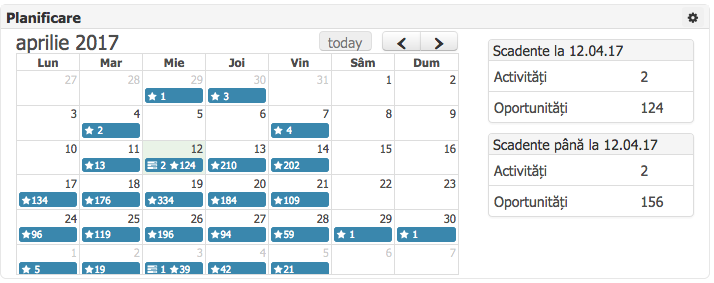
Panou estimare vânzări
anoul de estimare vânzări afișează oportunitățile de vânzări grupate pe stadii, folosind pâlnia.
 din dreapta sus pentru a alege utilizatorii a căror oportunități doriți să fie afișate în panou
din dreapta sus pentru a alege utilizatorii a căror oportunități doriți să fie afișate în panou din dreapta sus pentru a alege modulul în care doriți să navigați folosind link-urile din panou
din dreapta sus pentru a alege modulul în care doriți să navigați folosind link-urile din panou din dreapta sus pentru a alege intervalul de timp pentru care doriți să afișați oportunitățile în panou
din dreapta sus pentru a alege intervalul de timp pentru care doriți să afișați oportunitățile în panou
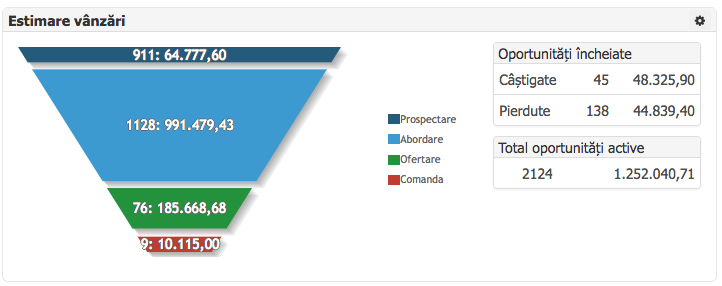
Acțiuni utilizatori
Panoul de acțiuni utilizatori afișează numărul entităților adăugate de utilizatori într-o perioadă de timp.
 din dreapta sus pentru a alege utilizatorii a căror acțiuni doriți să fie afișate în panou
din dreapta sus pentru a alege utilizatorii a căror acțiuni doriți să fie afișate în panou din dreapta sus pentru a alege entitățile care doriți să fie afișate în panou
din dreapta sus pentru a alege entitățile care doriți să fie afișate în panou din dreapta sus pentru a alege intervalul de timp pentru care doriți să afișați acțiunile utilizatorilor
din dreapta sus pentru a alege intervalul de timp pentru care doriți să afișați acțiunile utilizatorilor din dreapta sus pentru a exporta în format excel informațiile din panou
din dreapta sus pentru a exporta în format excel informațiile din panou
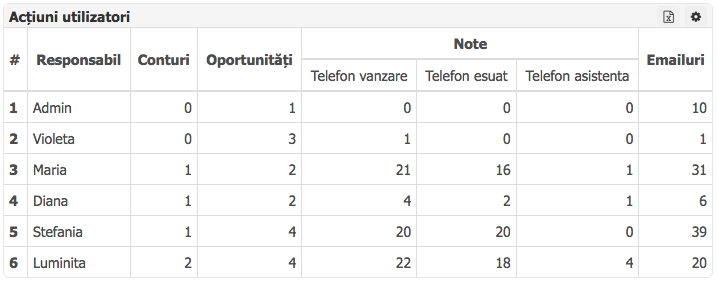
Portofoliu oportunități
Panoul de afișare portofoliu oportunități afișează detalii despre oportunitățile de vânzări grupate pe utilizatori și stadii.
 din dreapta sus pentru a alege utilizatorii a căror oportunități doriți să fie afișate în panou
din dreapta sus pentru a alege utilizatorii a căror oportunități doriți să fie afișate în panou din dreapta sus pentru a alege modulul în care doriți să navigați folosind link-urile din panou
din dreapta sus pentru a alege modulul în care doriți să navigați folosind link-urile din panou din dreapta sus pentru a alege intervalul de timp pentru care doriți să afișați oportunitățile în panou
din dreapta sus pentru a alege intervalul de timp pentru care doriți să afișați oportunitățile în panou din dreapta sus pentru a alege stadiile oportunitățiilor care doriți să afișate în panou
din dreapta sus pentru a alege stadiile oportunitățiilor care doriți să afișate în panou din dreapta sus pentru a exporta în format excel informațiile din panou
din dreapta sus pentru a exporta în format excel informațiile din panou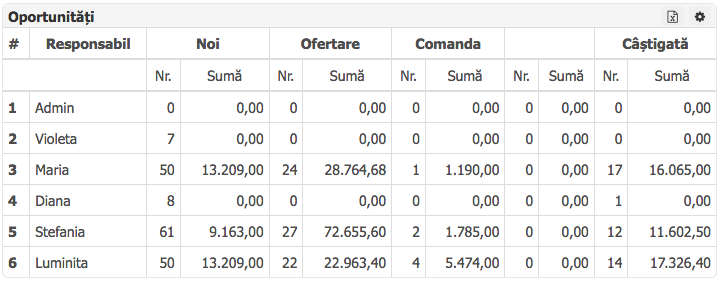
Portofoliu activități
Panoul de afișare portofoliu activități afișează detalii despre activitățile de suport grupate pe utilizatori și stadii.
 din dreapta sus pentru a alege utilizatorii a căror activități doriți să fie afișate în panou
din dreapta sus pentru a alege utilizatorii a căror activități doriți să fie afișate în panou din dreapta sus pentru a alege modulul în care doriți să navigați folosind link-urile din panou
din dreapta sus pentru a alege modulul în care doriți să navigați folosind link-urile din panou din dreapta sus pentru a alege intervalul de timp pentru care doriți să afișați activitățile în panou
din dreapta sus pentru a alege intervalul de timp pentru care doriți să afișați activitățile în panou din dreapta sus pentru a alege stadiile activităților care doriți să afișate în panou
din dreapta sus pentru a alege stadiile activităților care doriți să afișate în panou din dreapta sus pentru a exporta în format excel informațiile din panou
din dreapta sus pentru a exporta în format excel informațiile din panou
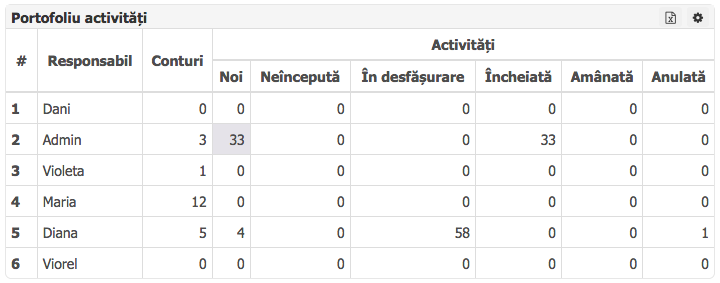
Balanță
Panoul balanță afișează soldurile conturilor de debitori, creditori și disponibil în timp real.
 din dreapta sus, pentru a actualiza soldurile conturilor
din dreapta sus, pentru a actualiza soldurile conturilor din dreapta sus pentru a exporta în format excel informațiile din panou
din dreapta sus pentru a exporta în format excel informațiile din panou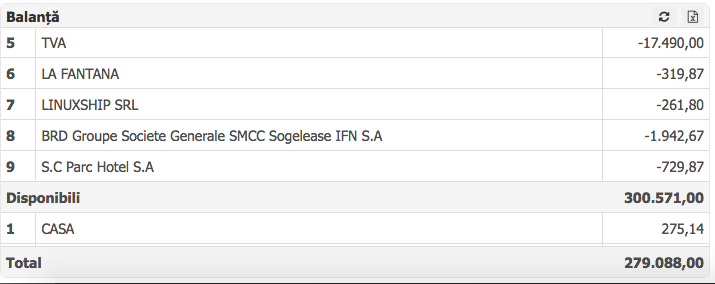
Buget
Panoul buget afișează soldurile conturilor de venituri și cheltuieli în timp real.
 din dreapta sus, pentru a actualiza soldurile conturilor și a seta intervalul pentru care doriți să afișați bugetul
din dreapta sus, pentru a actualiza soldurile conturilor și a seta intervalul pentru care doriți să afișați bugetul din dreapta sus pentru a exporta în format excel informațiile din panou
din dreapta sus pentru a exporta în format excel informațiile din panou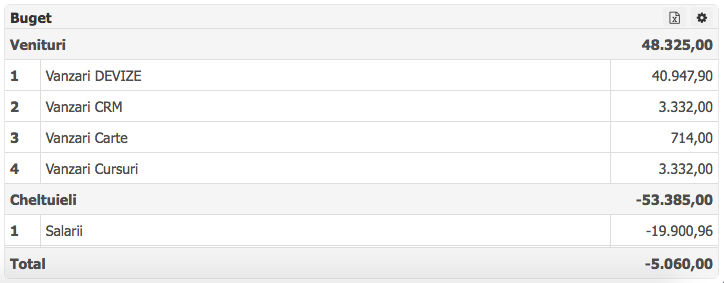
Raport vânzări
Panoul raport vânzări afișează primele vânzările realizate pentru primele cinci produse sau servicii.
 din dreapta sus pentru a alege utilizatorii a căror vânzări doriți să fie afișate în panou
din dreapta sus pentru a alege utilizatorii a căror vânzări doriți să fie afișate în panou din dreapta sus pentru a alege categoriile de produse care doriți să fie afișate în panou
din dreapta sus pentru a alege categoriile de produse care doriți să fie afișate în panou din dreapta sus pentru a alege intervalul de timp pentru care doriți să realizați raportul de vânzări
din dreapta sus pentru a alege intervalul de timp pentru care doriți să realizați raportul de vânzări  din dreapta sus pentru a exporta în format excel informațiile din panou
din dreapta sus pentru a exporta în format excel informațiile din panou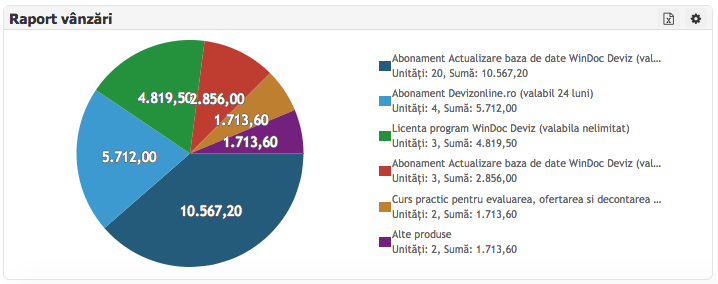
Hartă oportunitățisau activități
Panoul hartă oportunități sau activități permite planificarea traseului pentru vizitare clienți folosind Harta Google.
 din dreapta sus pentru a alege utilizatorii a căror clienți doriți să îi vizitați
din dreapta sus pentru a alege utilizatorii a căror clienți doriți să îi vizitați din dreapta sus pentru a alege tipul de oportunități sau activități care doriți să fie afișate în panou
din dreapta sus pentru a alege tipul de oportunități sau activități care doriți să fie afișate în panou din dreapta sus pentru a alege intervalul de timp pentru care doriți să realizați planificarea vizitelor
din dreapta sus pentru a alege intervalul de timp pentru care doriți să realizați planificarea vizitelor  pentru a localiza automat adresele clienților pe care doriți să îi vizitați pe Harta Google
pentru a localiza automat adresele clienților pe care doriți să îi vizitați pe Harta Google din dreapta sus pentru a exporta în format pdf harta cu traseul optim
din dreapta sus pentru a exporta în format pdf harta cu traseul optim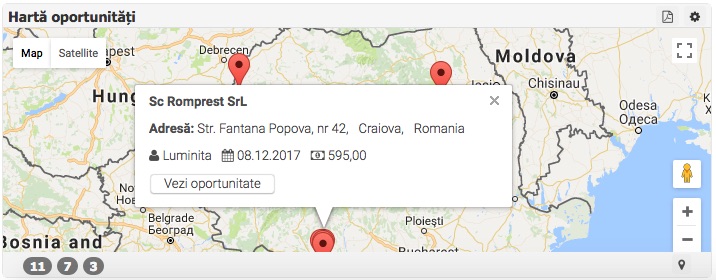
Funcțiile pentru configurarea programului de CRM pot să fie accesat de administrator. Înainte să începi să lucrezi cu CRM este important să îl configurezi ținând cont de specificul afacerii tale.
1. Utilizatori și drepturi de access
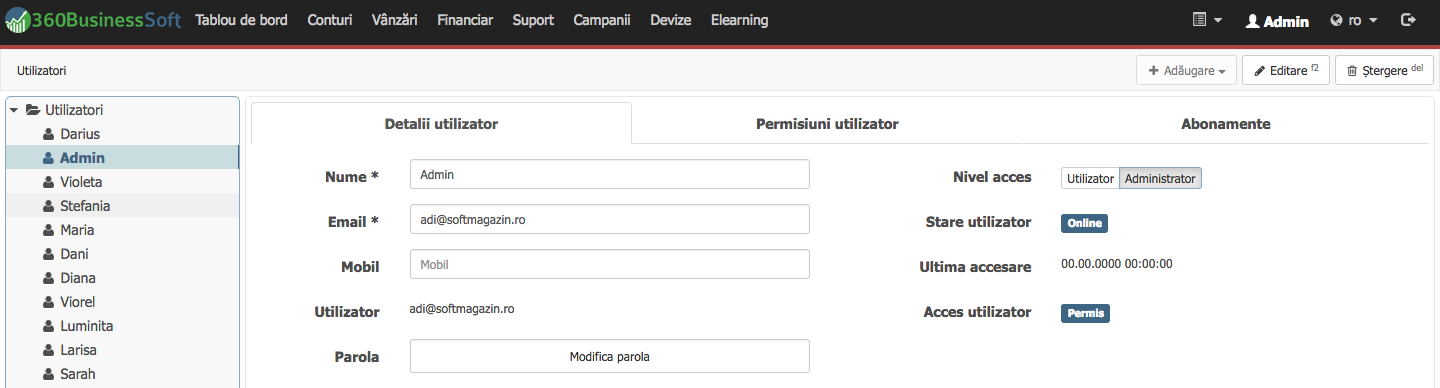
Notă: dacă restricționezi accesul utilizatorilor la conturi în funcție de Zonă, e important să definești acest câmp obligatoriu la adăugare cont nou. Din meniul principal al programului, alege pagina Conturi, din bara de butoane stânga, jos, alege butonul Setări câmpuri vizibile și în dreptul câmpului Zonă, bifează Setare obligatoriu.
2. Formulare web